こんにちは、ナカシン(@single_life2021)です。
今日は新たに購入したDellウルトラモニターU4021QWのレビューを書きます。
LGの34インチ、ウルトラワイドモニターからの買い替えです。
画面が広くなったことで複数のウィンドウを、一度に表示することが可能になり仕事の作業効率が上がりました。
私は個人輸出とブログの収益で生活しています。
商品リサーチ、画像処理、サイト更新、出荷処理、帳簿と仕事はいろいろ。
ウルトラワイドモニターはオフィスでの仕事、テレワーク、画像や動画、音楽の編集、映画鑑賞やゲーマーにも人気です。
ただ、初めは「デカイ!」と思っていた34インチも慣れてくると普通に・・・。
ウィンドウを3つ同時に開くと狭く感じることも。
現在主流なのは29インチと34インチですが、40インチのモニターも登場してきたこの機会に買い替えてみました。
「40は大きすぎて、逆に使いにくいのでは?」と感じる人もいるでしょう。
そこで「Dell ウルトラワイドモニター 40インチ」のレビュー、LGの34インチとの違いをまとめました。
Dell U4021QW 40インチモニターの詳細
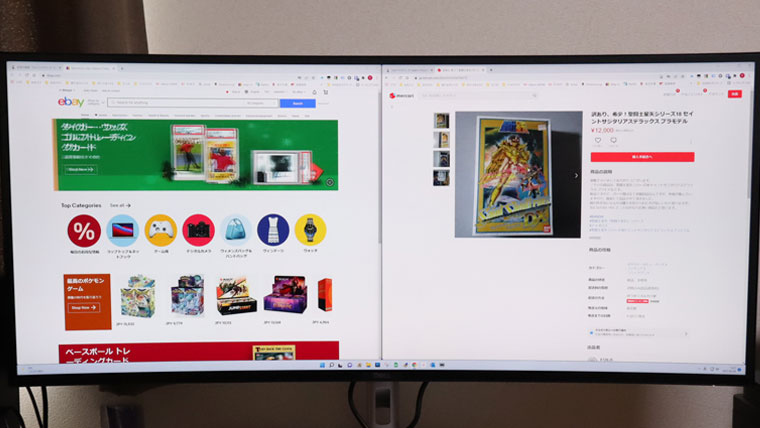 パソコンのモニターってホント選ぶのに困るぐらい、種類が豊富ですよね?
パソコンのモニターってホント選ぶのに困るぐらい、種類が豊富ですよね?
ただ、34インチを超えるモニターはまだ数が少なくて、その中の一つが40インチのDell U4021QWです。
価格は20万円以上とLGの約3倍!!
早速、基本情報からチェックしていきましょう。
| 商品名 | Dell U4021QW 39.7インチワイドモニター |
| 品番 | U4021QW |
| ディスプレイサイズ | 39.7インチ |
| カラー | プラチナシルバー |
| 寸法(幅×奥行き×高さ)-スタンド含む | 94.66×24.8×45.78cm |
| 解像度 | 5120×2160 |
| ポート | HDMI×2 DisplayPort Thunderbolt 3(アップストリーム) USB Type-B(アップストリーム) USB Type-A×3 USB Type-C(ダウンストリーム) USB Type-A(ダウンストリーム) |
| 梱包サイズ | 25.1×81.4×46cm |
| 商品重量 | 9.5kg |
| 同梱ケーブル | DisplayPort – DisplayPort HDMI – HDMI Thunderbolt 4(USB-C) USB Type-A – USB Type-B |
| その他特徴 | 3年交換保保証(液晶パネル+バックライト) USB 3.2 第2世代 USB-C ハブ |
大きな特徴はモニターのサイズ、解像度、ポートの豊富さの3点。
39.7インチの曲面ディスプレイに、解像度5,120 x 2,160ピクセルです。
正直、文書作成やネット閲覧など一般的なオフィスワークであれば、高解像度の大型モニターは不要かもしれません。
私はブログや通販サイトの更新作業、Photoshopで画像編集もします。
ちなみに、LGの34インチを買う前はモニターを2台並べていました。
https://ohitorisamafreelance.com/dualdisplay-ultrawidemonitor/
モニター本体と付属品
 U4021QWの輸送箱がこちら。
U4021QWの輸送箱がこちら。
40インチは箱の大きさと重さも段違いで、女性一人で運ぶのは厳しいかもですね。
 箱を開けてるとモニター本体とパーツが2層構造で収納されています。
箱を開けてるとモニター本体とパーツが2層構造で収納されています。
上段に台座、支柱、ケーブルなどの付属品一式、下段にはディスプレイ本体。
- ディスプレイ本体
- スタンドライザー
- スタンドベース
- 電源ケーブル
- DisplayPortケーブル(DisplayPortからDisplayPort)
- Super Speed USB 3.2 Gen1 A-B アップストリームケーブル
- HDMIケーブル
- Thunderbolt 4 (USBタイプC)アクティブケーブル
- クイックセットアップガイド
- 安全、環境および規制に関する情報
- 工場較正レポート
ちなみに、Dellの製品には紙の取扱説明書は同梱されていません。
公式サイトからダウンロードする形となります。
 PCとモニター接続用のケーブルがこちら。
PCとモニター接続用のケーブルがこちら。
DisplayPort、HDMI、Thunderbolt 4、USB Type A – Type Bの4本です。
あと、もちろん電源ケーブルもついています。
モニターの開封と組み立て方法
 組み立てはLGのウルトラワイドモニターとほとんど同じでした。
組み立てはLGのウルトラワイドモニターとほとんど同じでした。
工具類は一切不要です。
箱には開封順の番号が記載されてますし紙のイラストもあるので、初めての人でも10分あれば十分だと思います。
 内箱の上段からスタンドベースとスタンドライザーを出して組み立てます。
内箱の上段からスタンドベースとスタンドライザーを出して組み立てます。
 ここにはめ込む。
ここにはめ込む。
 スタンドベース裏側のネジハンドルを右に回し、固定されるまできつく締める。
スタンドベース裏側のネジハンドルを右に回し、固定されるまできつく締める。
 中箱の上段部分を外し、下段にあるモニター背面のクッション材を破る。
中箱の上段部分を外し、下段にあるモニター背面のクッション材を破る。
 スタンドライザーのタブ(四角い部分)をモニター背面のスロットにスライドさせる。
スタンドライザーのタブ(四角い部分)をモニター背面のスロットにスライドさせる。
完全に固定されるとカチッと音がします。
 そのまま箱から出します。
そのまま箱から出します。
 段ボールの中央に入っている帯を破り、ディスプレイを覆う箱を左右に抜く。
段ボールの中央に入っている帯を破り、ディスプレイを覆う箱を左右に抜く。
 カバーのクッション材を取ると完成。
カバーのクッション材を取ると完成。
 本体の背面はシルバーで明るくブラックよりも高級感がありますね。
本体の背面はシルバーで明るくブラックよりも高級感がありますね。
インターフェースと電源
 背面にあるインターフェースの多さもU4021QWの魅力の一つで、拡張や複数の機器と接続するときに便利です。
背面にあるインターフェースの多さもU4021QWの魅力の一つで、拡張や複数の機器と接続するときに便利です。
左から順番に見ていくと、一番左に電源ケーブルコネクタ。
 続いて、HDMI×2、DisplayPort、音声出力、Thunderbolt 3 (90W)。
続いて、HDMI×2、DisplayPort、音声出力、Thunderbolt 3 (90W)。
MacBookを代表とするThunderbolt対応のパソコンだとケーブル1本で接続ができ90Wの給電も可能です。
 さらに、USB Type-B(アップストリーム)、USB Type-A×3、LANポートとなっています。
さらに、USB Type-B(アップストリーム)、USB Type-A×3、LANポートとなっています。
 前面左のモニター下部にもUSB Type-AとType-Cポートが備わっています。
前面左のモニター下部にもUSB Type-AとType-Cポートが備わっています。
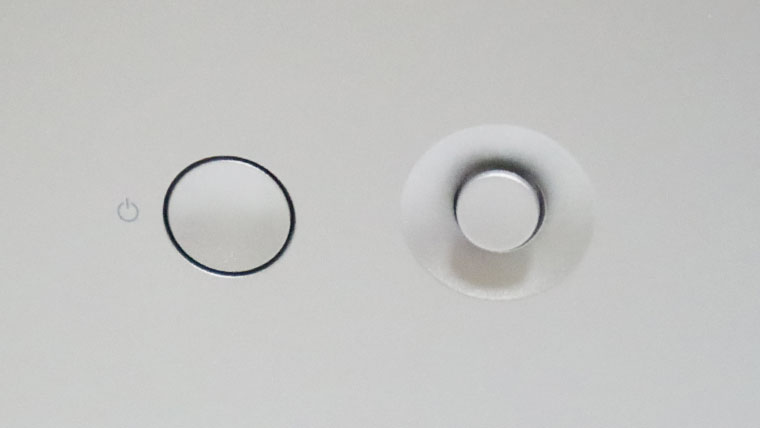 モニターの背面左下、正面から見て右側の裏に電源ボタンとメニュー操作用のジョイスティックコントロールがあります。
モニターの背面左下、正面から見て右側の裏に電源ボタンとメニュー操作用のジョイスティックコントロールがあります。
モニターを接続して起動する
 組み立てが終わったら、モニターをデスクに移動。
組み立てが終わったら、モニターをデスクに移動。
DisplayPortまたはHDMI、Thunderbolt4ケーブルでモニターとパソコンを接続し電源を入れます。
 ケーブルと接続した背面はこんな感じ。
ケーブルと接続した背面はこんな感じ。
とりあえず、DisplayPortケーブルで仕事用のデスクトップパソコン「Dell OptiPlex7090」と接続してみました。
最初、電源を入れると表示言語とUSB-C充電を有効にするか確認画面が表示されます。
操作はモニター背面のジョイスティックコントロールで行います。
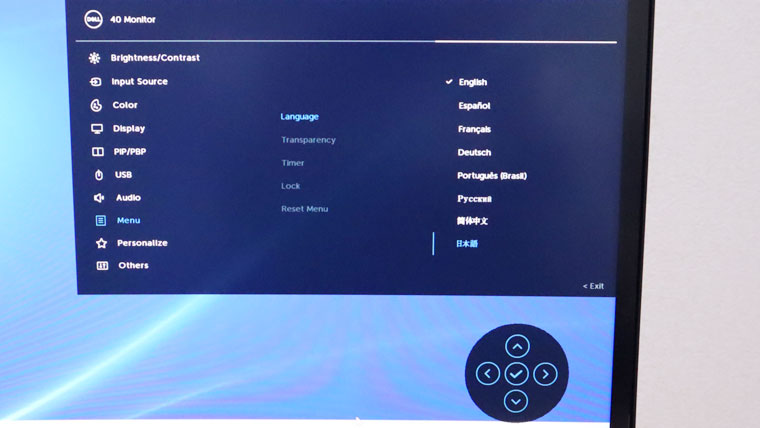 設定は後で変更することも可能。
設定は後で変更することも可能。
画面の明るさやコントラスト、音量などその他のディスプレイ設定もジョイスティックで調整できます。
Display Managerをインストールして設定
ウルトラワイドを使う最大のメリットは複数のウィンドウを開けること。
ただ、たくさんのウィンドウ表示するとごちゃごちゃになるし、手動でサイズ、配置、整列をするのは面倒!!
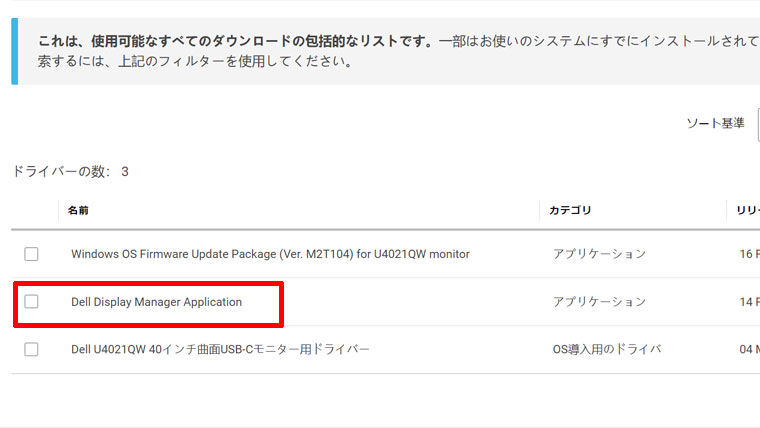
そんなときにおすすめなのが、Dell公式サイトで無料ダウンロードできる「Dell Display Manager」というツールです。
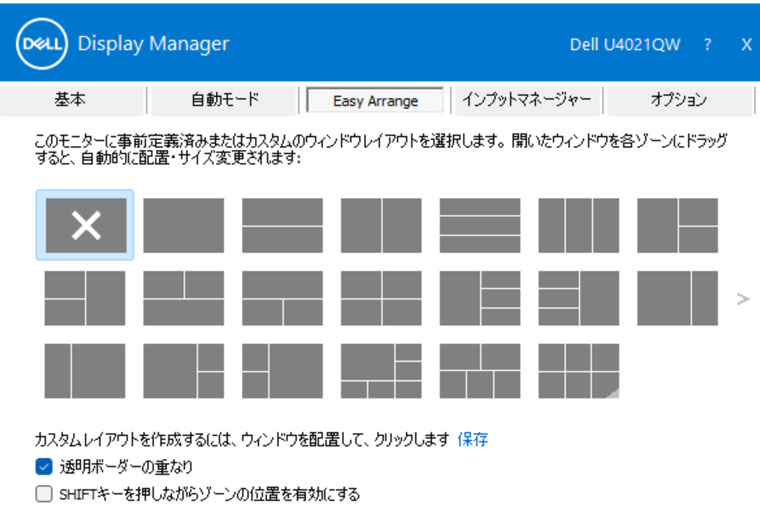
このツールを使えば、簡単に画面を分割してウィンドウをきれいに配置できます。
画面を分割して整列するツールは他にもあります。Microsoft PowerToysも人気で愛用者が多いです。
LGの34インチとDellの40インチは何が違う?
さて、ここからは実際に40インチのモニターを使った感想を紹介します。
モニターを使うのは個人輸出とブログ運営に関連する作業など仕事中心ですが、効率化を実現できました。
株取引、動画編集、映画鑑賞やゲームはしていません。
34インチよりも40インチはかなり大きい
 最初に34インチと40インチを重ねて置いてみました。
最初に34インチと40インチを重ねて置いてみました。
写真を見る限りでは、6インチの違いって大したことない。
でも、実際に作業をするとこの少しの差がデカくて、40インチの作業領域はかなり広く快適に感じます。
ちなみに、デスクはプラス社製の幅1400×奥行700です。
幅が1400あるとデスクトップPCと40インチのモニターを一緒に置いても余裕です。
画面分割で表示したときの見えやすさ
次に複数のウィンドウを表示し、画面分割したときの見えやすさについて。
仕事でウルトラワイドモニターを使う人は、3分割や4分割で作業をする機会が多いと思います。
34インチで複数に分割すると各ウィンドウはかなり小さめ。
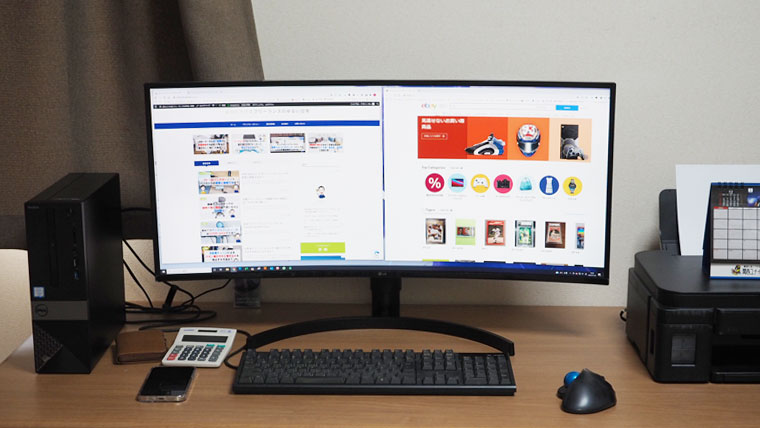 34インチのモニターを2分割したときの表示。
34インチのモニターを2分割したときの表示。
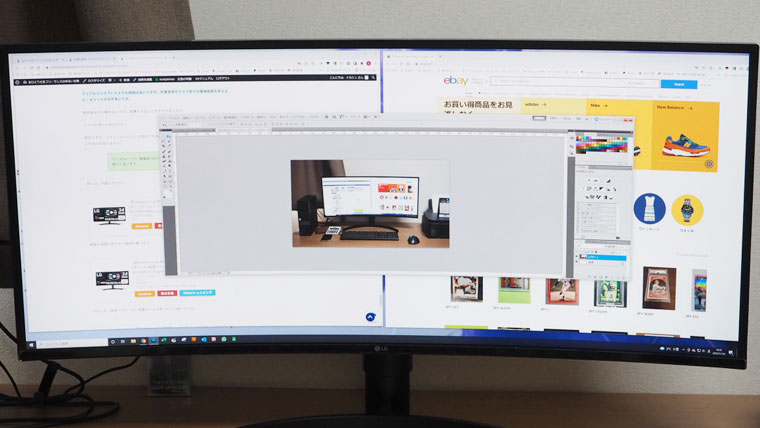 3つ以上に分割するとかなり小さくなるので、私は2分割+切り替えで作業してました。
3つ以上に分割するとかなり小さくなるので、私は2分割+切り替えで作業してました。
今度は、Dellの40インチで分割してみると、
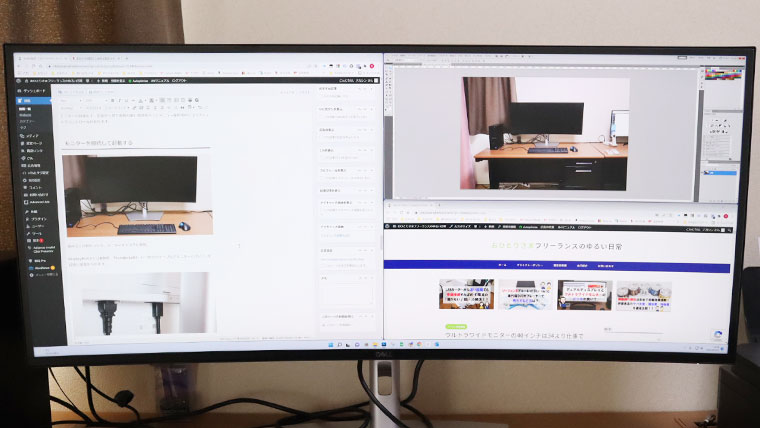 画面を3分割にしても、窮屈さをあまり感じません。
画面を3分割にしても、窮屈さをあまり感じません。
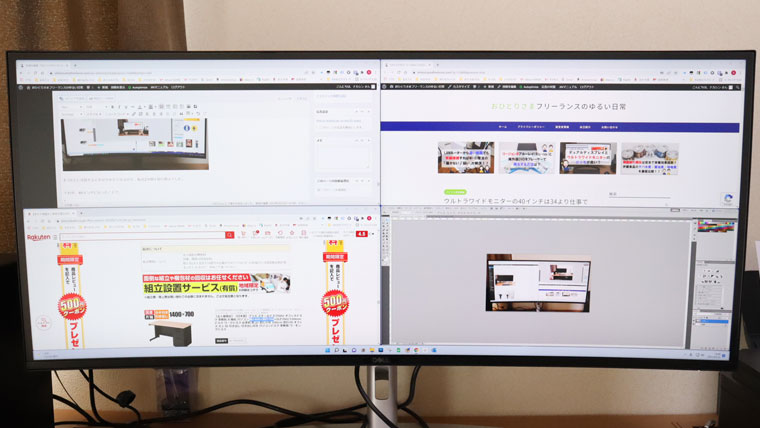 4分割でもいける。
4分割でもいける。
ブログやサイト更新に必要な「管理画面、プレビュー、Photoshop、商品リンク」ぺージを一括表示できます。
画面分割はインストールした「Dell Display Manager」を使いました。
レイアウトを選択し、ウィンドウを各ゾーンにドラッグすると、配置が完了。
サイズも自動的に変更されるので簡単です。
シネスコサイズの動画を見ると大迫力
 ウルトラワイドモニターのアスペクト比は21:9です。
ウルトラワイドモニターのアスペクト比は21:9です。
この比率はシネスコサイズといって、映画館で映画を見るあの横長スクリーンと同じ。
普通のモニターで動画を視聴すると上下に黒帯が入ります。
一方、ウルトラワイドだと映画、動画、ゲームの映像が21:9に対応していれば全画面で楽しむことができます。
スピーカーはやはり必要
LG34インチとDell40インチモニターの違いはスピーカーの有無です。
以前使っていたLGのウルトラワイドモニター、34WL75C-Bはスピーカーが内蔵されていませんでした。
仕事で使うにしてもスピーカーはあった方がいいですね。
音声が欲しい時ってちょくちょく出てきます。
例えば商品リサーチ、調べもの、オンラインセミナーなど動画を見る機会は、どの業種でもあると思います。
外付けは邪魔になるし、ヘッドフォンを毎回出すのも面倒。
その点、Dell U4021QWはスピーカー内蔵なのでうれしいです。
結局40インチにして、ワークスペースがより広くなり、スピーカーもついたので、仕事はしやすくなりました。
Dell ウルトラワイドモニターU4021QWのレビュー:最後に
 以上、Dellの40インチモニターのレビューと34インチとの比較記事でした。
以上、Dellの40インチモニターのレビューと34インチとの比較記事でした。
約6インチの差でも作業領域はかなり広くなり、効率も上がります。
スピーカーも内蔵されていますし、ポート数が多く最新のThunderbolt4やUSB Type-Cで接続することもできます。
パソコンを使った仕事が中心の人は、常に複数の画面を開くと思います。
その際、作業領域が広いに越したことはなく、34よりも40インチの方が快適です。
個人的にはDellの40インチモニターを買って大満足でした。
でも、価格を考えると全ての人におすすめはできないですね。
複数のウィンドウを立ち上げて作業する機会が少なければ、無理して40インチにする必要はありません。
映画鑑賞やゲームするぐらいなら、34インチでも十分です。
買い替えるかどうかは仕事上でメリットになるかで、判断すればいいと思います。

















