こんにちは、ナカシン(@single_life2021)です。
今日はノートパソコンのUSB差し込み口(ポート)を簡単に増やす方法について書きます。
パソコンはデスクトップではなくノートPC派って人も多いと思います。
最近のノートPCって薄型化・軽量化がドンドン進んでいますよね?
薄型のPCは軽くて持ち運びに便利なため、旅行や出張用に1台欲しいところ。
ただ、自宅用として使用する場合は、USBの差し込み口が少なく周辺機器をたくさん接続できないのが悩み。
2つだとマウス、キーボード、iPhoneケーブル、HDMIケーブルなどを同時に接続することができません。
複数の周辺機器とつないで作業効率を上げたいのに、差し込み口が足りない。
そこで、USBの差し込み口が1~2しかないノートパソコンのポート数を増やす方法を紹介します。
USBハブの導入で差し込み口が増える

最初に結論から申し上げますと、USBハブを使うのが一番簡単。
これにより、USBの差し込み口が少ない薄型ノートPCでも、さまざまな周辺機器を接続することができます。
USBハブはさまざまなメーカーから販売されています。
私はELECOM社製の「ドッキングステーション DST-C12SV」というUSB Type-Cに対応した商品を購入しました。
| 商品名 | ドッキングステーション |
| 品番 | DST-C12SV/EC |
| カラー | シルバー |
| メーカー | エレコム |
| 対応OS | Windows10 |
| 寸法 | 約9.5×4.5×11.5cm(ケーブルを含まない) |
| 重量 | 約67.1g(ケーブルを含む) |
| ケーブルの長さ | 約30cm |
| コネクタ | USB Type-C |
| ポート | USB 3.0 X 2, SD card, micro SD card, HDMI, USB Type-C |
| 付属品 | なし |
ドッキングステーション DST-C12SVの詳細

購入したUSB Type-Cハブの商品パッケージです。
 箱の中を開けると、入っていたのはハブ本体のみ。
箱の中を開けると、入っていたのはハブ本体のみ。
マニュアルはダウンロード形式のようですが、周辺機器を接続するだけで使えるので不要でした。
 ちなみにドッキングステーションを買ったのはこれが初めて。
ちなみにドッキングステーションを買ったのはこれが初めて。
思っていたよりも薄くて軽く、これなら持ち運びも苦になりませんね。
 ケーブルの先端、コネクタがUSB Type-Cであることを確認。
ケーブルの先端、コネクタがUSB Type-Cであることを確認。
最近のノートパソコンの差し込み口はUSB Type-Cのものが増えてきています。
コネクタ部分がUSB Type-AのUSBハブもあります。Type-AとType-Cはコネクタの大きさが異なるので、間違って買わないように注意しましょう。
どのような周辺機器と接続できる?

周辺機器と接続するポートは全部で6か所!!
「USB」「映像出力」「カードリーダー」を一度に接続することができる6 in 1のドッキングステーションです。
- USB 3.0 × 2(Type-A)
- USB Type-C(給電 / データ通信兼用)
- HDMI
- SD card / micro SD card
HDMIでの映像出力やSDカードが不要な人は、USBポートのみ搭載されたハブもあります。
 ポートの一方はUSB 3.0が2つとSD/micro SD。
ポートの一方はUSB 3.0が2つとSD/micro SD。
 反対側はHDMIとUSB Type-Cになっています。
反対側はHDMIとUSB Type-Cになっています。
あとはUSB Type-CのコネクタをノートPCやタブレットに接続し、ハブのポートに機器をつなぐだけで使用できます。
実際にUSBハブを使って差し込み口を増やしてみた

では、実際にUSBハブを導入してノートPCの差し込み口を増やしてみます。
パソコンは新しく買ったDell Latitude 7320 Detachableを使用。
ノートPCとタブレット端末の役割を兼ね備えたモデルで、ディスプレイからキーボードを着脱することができるモデルです。
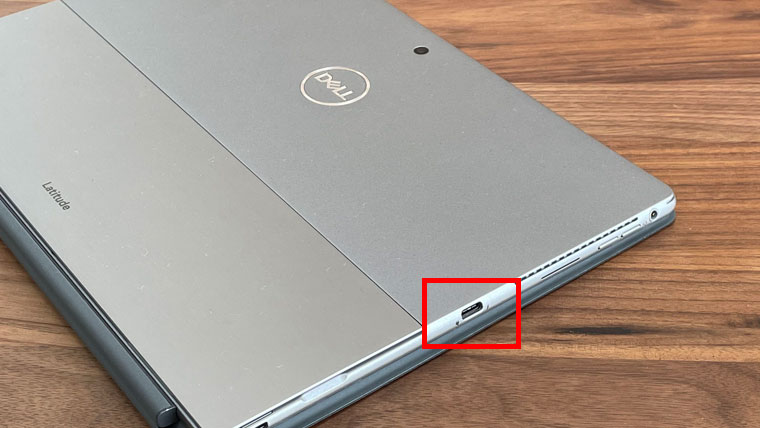 重量が1.12kgと軽く持ち運びに便利なのでこれを選びました。
重量が1.12kgと軽く持ち運びに便利なのでこれを選びました。
ただ、差し込み口はUSB Type-Cのポートしかなく、それも2つのみ。
数的に足りないですし、私の使ってるマウスとキーボードはUSB Type-Aでしたので、そのままでは接続すらできません。
 反対側もUSB Type-Cのポート。
反対側もUSB Type-Cのポート。
なので、USBハブを買って、差し込み口を増やすと共に、USB Type-CからType-Aに変換する必要があります。
ノートPCにUSB Type-Cハブを接続

「ドッキングステーション DST-C12SV」のコネクタをパソコンに接続する。
ちなみにどちらのポートにつないでも構いませんが、一方は電源アダプターケーブルを接続するのに使います。
USB 3.0ポートにマウス

USBハブとパソコンをつないで差し込み口が増えたので、周辺機器を接続していきます。
USB 3.0ポートにマウス。
設定不要でUSBを差し込むと直ぐ使えるようになります。
もう1つのUSB 3.0ポートにキーボード

隣のUSB 3.0にキーボードのコネクタを差込む。
HDMIポートにテレビ
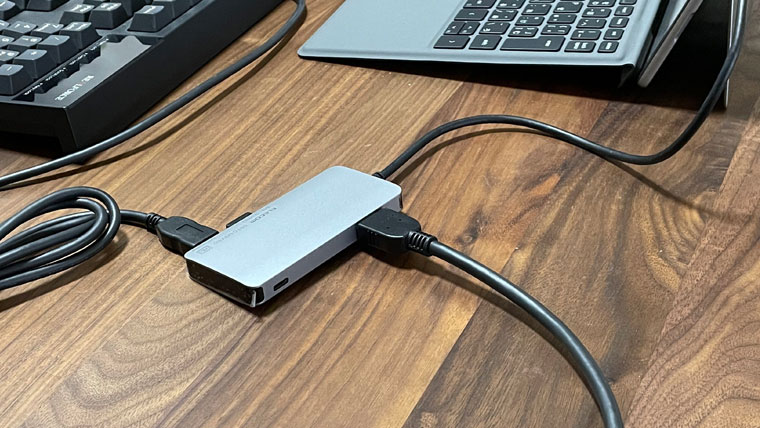
逆側のHDMIポートにはHDMIケーブルを挿してテレビとつなぎます。
とりあえずこれで良し!!
 USBハブを使うことで差し込み口が増え、様々な機器と接続できました。
USBハブを使うことで差し込み口が増え、様々な機器と接続できました。
もっとポート数が多いUSBハブを使えば、さらに多くの周辺機器をつないで拡張することも可能です。
USB Type-Cポートも1つ使える

ハブにはUSB Type-Cポートも1つあります。
このポートはデータ通信だけでなく、給電も可能なので、私はいつもスマホやタブレット端末を充電しています。
ノートパソコンのUSB差し込み口(ポート)を増やす方法は?:最後に
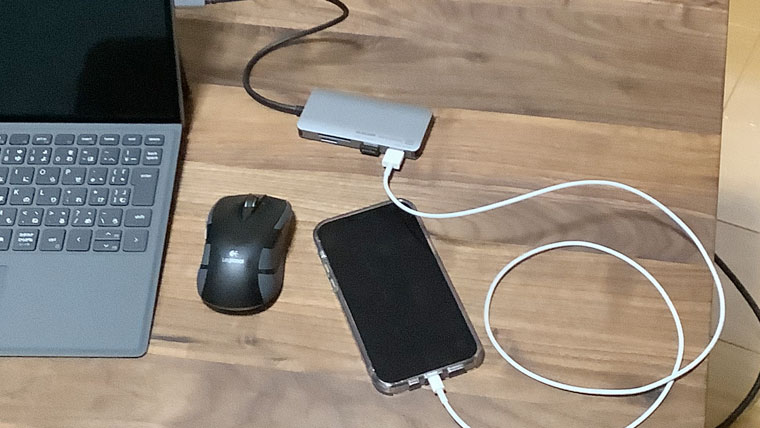
以上、ノートパソコンのUSB差し込み口を増やす方法でした。
近年の薄型ノートPCは差し込み口(ポート)が1~2個しかなかったり、Type-C搭載モデルが増えてきています。
家の外でのみ作業する場合は、複数の周辺機器と接続することはそうありません。
USBのポート数を増やす必要性はないでしょう。
一方、自宅でもノートPCを使う人は、作業効率アップのために家ではキーボードやマウスと接続したいケースが出てきます。
そのようなときに、USBハブを1つ持っておくと便利です。
USBハブを導入することで、いろいろな周辺機器を同時に使うことができます。
直接接続したときと比べても速度的にもほとんど変わらないため、ポート数を増やしたい人におすすめの方法です。

















