こんにちは、ナカシン(@single_life2021)です。
今日はインクジェットプリンターの中でもランニングコストが安いギガタンクプリンターについて書いて行きます。
私は個人輸出入をしている関係で、毎日大量に印刷します。
海外へ発送する荷物には送り状・インボイス・税関告知書と複数の書類が必要。
そこで考えたのが、インク代のコストをどうやって抑えるのかということ。
ランニングコスト対策ですね。
で、まず初めにカラー印刷からモノクロ印刷にしてみました。
モノクロだとカラーインクを使わずに済むため、その分インク代が節約できます。
でも、これだけでは不十分に感じたので、思い切って大容量タンク搭載のプリンターに買い替えることにしました。
CANONのギガタンクなら、モノクロ1枚当たり、なんと1円以下で印刷できます。
早速プリンターを購入したのでレビューします。
モノクロ印刷なら1枚当たり、なんと0.3円!!

こちらが購入した、CANONのプリンターG3310です。
CANONの商品で、モノクロ印刷をしたときのコストを最小限に抑えることができるプリンターはこの2つ!!
- Canon ギガタンク搭載 インクジェット G1310
- Canon ギガタンク搭載 インクジェット 複合機 G3310(最新モデルはG3360)
ちなみに、現在は2020年10月に発売されたG3360が最新モデルです。
従来のプリンターとの違いは、ギガタンクと呼ばれる大容量インクタンクが搭載されたモデルだということ。
モノクロだとA4サイズ1枚当たり、たった0.3円で印刷できるのです。
ちなみに、G1310はプリント機能限定。
G3310はコピーとスキャナー付きの複合機で、WiFi接続にも対応されています。
ブラザーのカートリッジからキャノンのインクボトルへ

ギガタンクプリンターを購入するまで、ブラザーのカートリッジタイプを使っていました。
ブラザーはカートリッジでもインク代が安く、カラーも4色と少ないので家庭用プリンターの中ではコスパは良いと思います。
でも、ギガタンクと比べたら、勝負になりません。
| メーカー | Brother | Canon |
| 型番 | DCP-J567N | G3310 |
| 価格 | 16,070円 | 24,980円 |
| モノクロ A4 | 約2.7円 | 約0.3円 |
| カラー A4 | 約8.5円 | 約0.8円 |
私がプリンターで印刷するのは、出荷ラベルと書類が中心です。
印刷の質ではなく、コスト面を重視しているので、ギガタンクプリンターはまさに理想的な商品でした。
ちなみに、事業で使う場合、スキャナーとカラーコピーもあると便利です。
というわけで、プリント専用のG1310ではなく複合機のG3310がおすすめ。
大容量プリンターのメリットとデメリット

大容量プリンター最大のメリットは、すでに書いた通りランニングコストの安さ。
ただ、もちろんデメリットもあります。
- インクボトル1本で大量の印刷ができる
- 家庭用プリンターに比べて、印刷コストが大幅ダウン
- 余分な機能がなくシンプルで使いやすい
- プリンター本体が高い
- 家庭用プリンターに比べて、機能的に劣る
ギガタンクは印刷コストを抑えたい事業者に最適なプリンター
ですね。
難点は本体価格が割高な点と、家庭用プリンターに比べて機能が少ないこと。
また、インクタンクは4色なので、5〜6色の機種ほどきれいなカラー写真の印刷は期待できません。
Canon・Epson・Brotherの印刷コストを比較
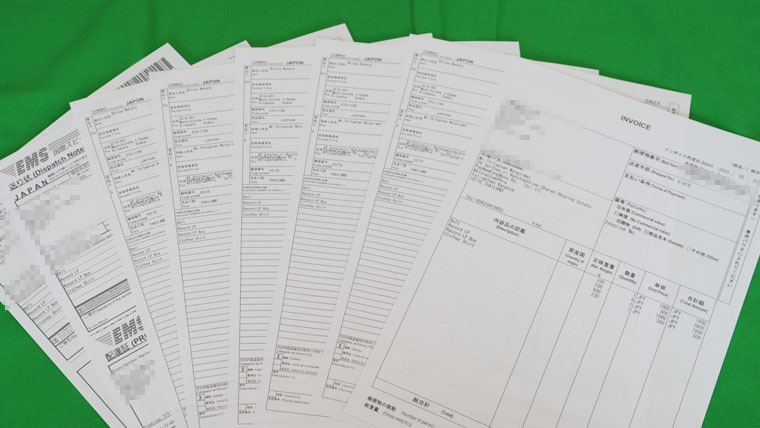
続いて、他社の大容量プリンターと印刷コストを比較してみます。
キャノン、エプソン、ブラザーの複合機で、A4用紙1枚当たりのコストが最安値の機種をピックアップしました。
| メーカー | Canon | Epson | Brother |
| 大容量モデル | ギガタンク | エコタンク | ファーストタンク |
| 型番 | G3310 | EW-M630T | DCP-J988N |
| 価格 | 24,980円 | 36,980円 | 36,850円 |
| モノクロ A4 | 約0.3円 | 約0.4円 | 約0.7円 |
| カラー A4 | 約0.8円 | 約0.9円 | 約3.7円 |
とは言え、エプソンとブラザーも1円を切っています。
ランニングコストを抑える目的で買い替えるなら、使い慣れたメーカーの大容量モデルをまず検討するといいでしょう。
CanonプリンターG3310の詳細と初期設定方法

ここからは私が購入したG3310複合機のレビューと初期設定の方法を解説します。
まずは基本情報から
| 商品名 | Canon インクジェットプリンター 複合機 |
| 品番 | G3310 |
| プリント方式 | インクジェット方式 |
| インク | 4色(特大容量タンク) |
| 使用可能用紙サイズ | A4、A5、B5、2L判、L判、はがきなど |
| 給紙方式 | 後トレイ |
| 給紙可能枚数 | 普通紙100枚・はがき40枚 |
| 液晶モニター | 1.2型(モノクロ) |
| 外形寸法 | 約44.5×33.0×16.3cm |
| 重量 | 約6.3kg |
| ネットワーク | 無線LAN |
| 主な付属品 | セットアップCD-ROM、マニュアル |
箱を開けて保証書と付属品を確認

段ボール箱のフラップに保証書が貼られていました。
 フラップを開けます。
フラップを開けます。
 プリンター本体と付属品はこのように分かれて収納されています。
プリンター本体と付属品はこのように分かれて収納されています。
 念のため付属品が全部揃っているか確認は必要ですね。
念のため付属品が全部揃っているか確認は必要ですね。
パソコンと有線接続して使うこともできますが、USBケーブルはついてません。
- プリンター本体
- カートリッジCとD
- インクボトル(ブラック2本・シアン・マゼンタ・イエロー)
- セットアップCD-ROM(パソコン用)
- 設置・基本操作マニュアル(取扱説明書)
- 保証書
- 電源コード
初めて使うときの準備(カートリッジ取付・インク注入)

オレンジテープやビニールの保護材を取り除いていきます。
 プリンター本体のスキャナーユニットを開けて、内部にあるオレンジテープとプラスチック製の固定部材を取り除く。
プリンター本体のスキャナーユニットを開けて、内部にあるオレンジテープとプラスチック製の固定部材を取り除く。
 保護材を外したら、赤枠のカートリッジ固定カバーのつまみをつまんで上に持ち上げて開ける。
保護材を外したら、赤枠のカートリッジ固定カバーのつまみをつまんで上に持ち上げて開ける。
 カートリッジのBとCを容器から取り出す。
カートリッジのBとCを容器から取り出す。
 表のラベルと裏の保護テープをはがす。
表のラベルと裏の保護テープをはがす。
 先ほど固定カバーを開けた場所に、Cのカートリッジを左側にBのカートリッジを右側にそれぞれはめ込みむ。
先ほど固定カバーを開けた場所に、Cのカートリッジを左側にBのカートリッジを右側にそれぞれはめ込みむ。
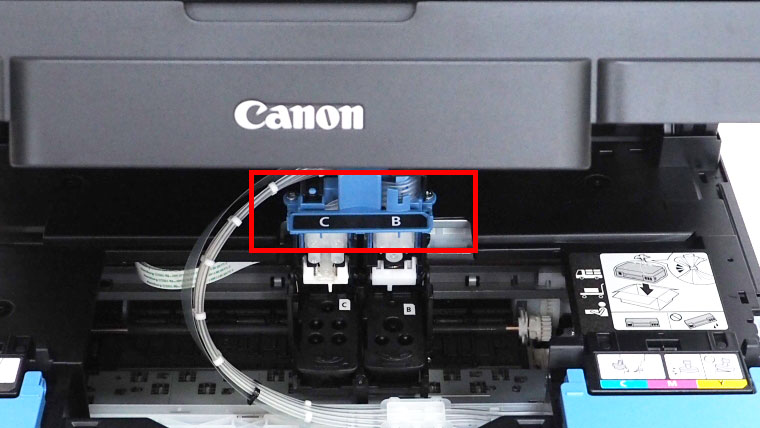 カートリッジを入れたら、固定カバーを下におろして閉じる。
カートリッジを入れたら、固定カバーを下におろして閉じる。
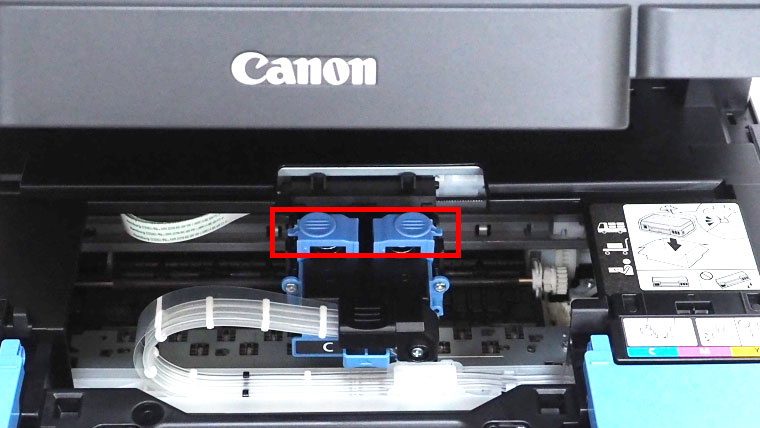 ブルーのジョイントボタンを左右ともしっかりと押し込む。
ブルーのジョイントボタンを左右ともしっかりと押し込む。
 写真のようになればOKです。
写真のようになればOKです。
 続いて、プリンター本体に電源コードを接続。
続いて、プリンター本体に電源コードを接続。
電源ボタンを押して、画面に「インクアイコン」と0が表示されたことを確認します。
 プリンター本体のカバーを開けて、インクを注入。
プリンター本体のカバーを開けて、インクを注入。
インクタンクカバーを開けて、タンクキャップをつまんで外す。
 インクボトルのキャップを外すと注ぐ準備は完了です。
インクボトルのキャップを外すと注ぐ準備は完了です。
 インクボトルのノズルを本体の注入口に差し込んで、垂直に立てる。
インクボトルのノズルを本体の注入口に差し込んで、垂直に立てる。
 インクタンクが満タン近くになりました。
インクタンクが満タン近くになりました。
 同じ要領で反対側のタンクにシアン、マゼンタ、イエローも注いでいきます。
同じ要領で反対側のタンクにシアン、マゼンタ、イエローも注いでいきます。
 全てのタンクにインクが入りました。
全てのタンクにインクが入りました。
ブラックは2本付属されていたので、1本は予備ですね。
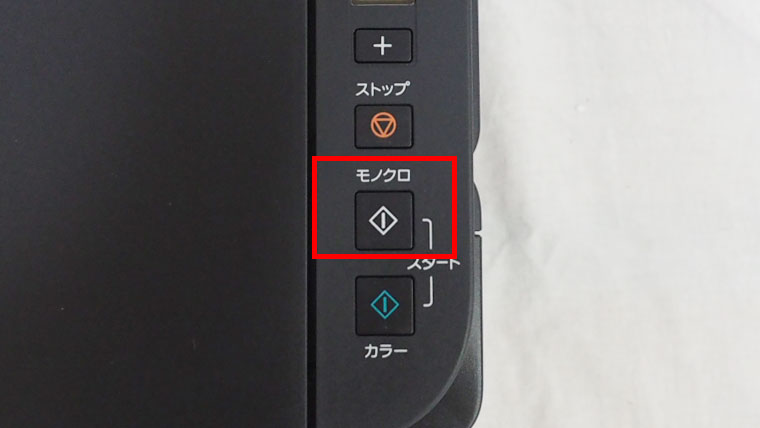 あとは、モノクロボタンを押します。
あとは、モノクロボタンを押します。
するとインクタンクに注いだインクがプリンター内部に供給される充填が始まり、約5分ほどで終了。
パソコンと接続する(セットアップ)
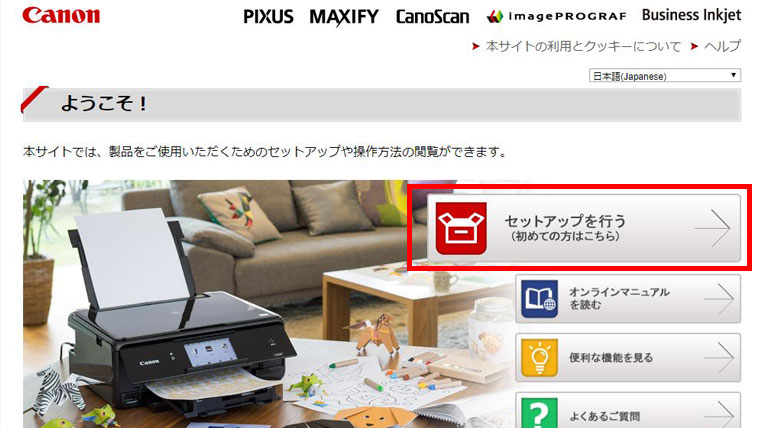
次はパソコンとプリンターを接続して、印刷できるように設定します。
インターネットからダウンロードする方法と、セットアップCD-ROMを使用する方法の2つあります。
ここではネットから接続して見ます。
こちらからキャノンのホームページに飛んで、「セットアップを行う」を選ぶ。
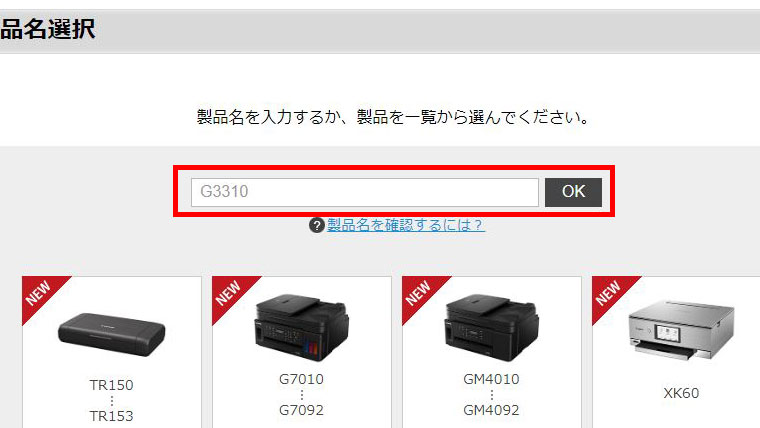 機種名のG3310を入力し、OKをクリック。
機種名のG3310を入力し、OKをクリック。
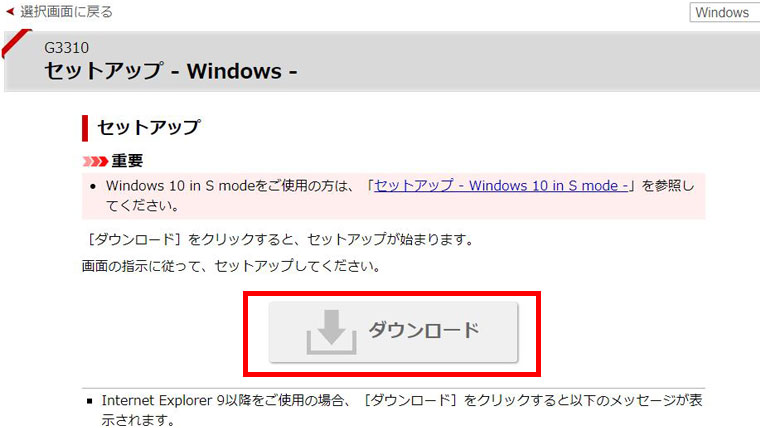 セットアップ用のファイルをダウンロードして実行する。
セットアップ用のファイルをダウンロードして実行する。
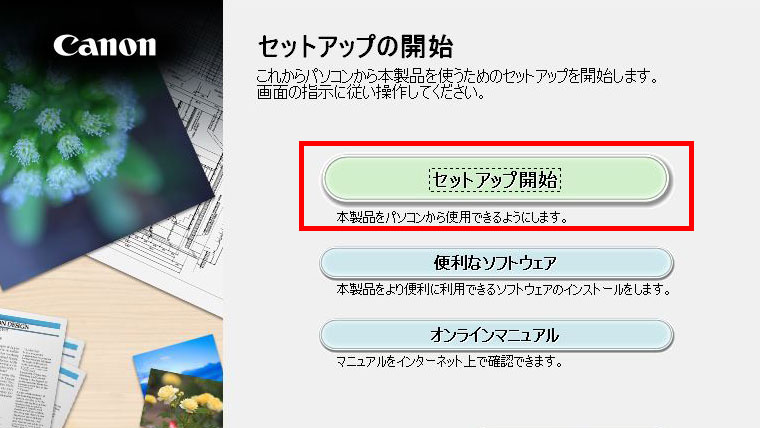 「セットアップ開始」をクリックすると、あとは画面の指示に従って進めば簡単に接続できると思います。
「セットアップ開始」をクリックすると、あとは画面の指示に従って進めば簡単に接続できると思います。
この作業が完了すると、設定終了でパソコンから印刷できるようになります。
国際郵便EMSの書類を印刷してみた

設定を終えた後に、EMSの書類をプリントしてみました。
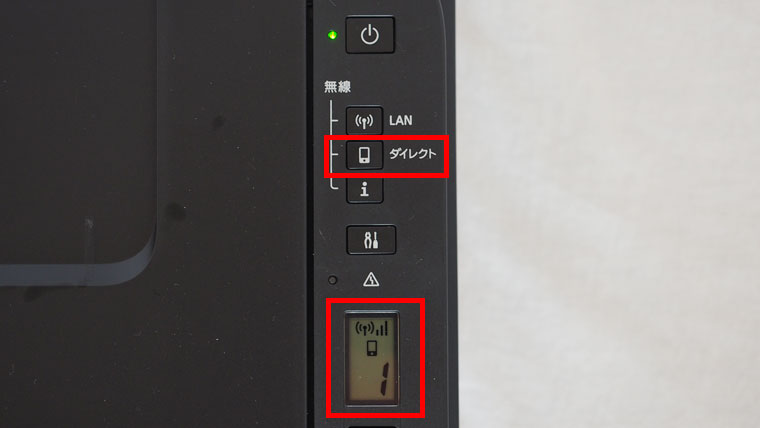 無線LANで印刷する場合は「ダイレクト」ボタンを押して、画面にアイコン表示させます。
無線LANで印刷する場合は「ダイレクト」ボタンを押して、画面にアイコン表示させます。
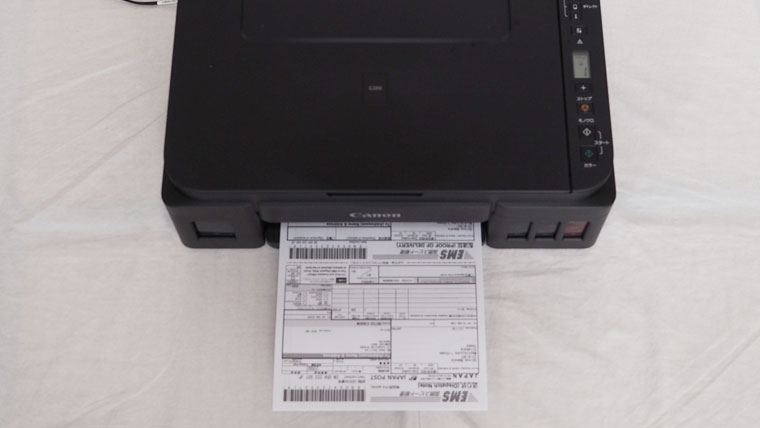 問題なく動いて印刷できました。
問題なく動いて印刷できました。
もし印刷できない場合は、次の3点を確認してください。
- ダイレクトアイコンの表示
- プリンターと無線LANの接続が完了しているか
- 初印刷するときにプリンターとWiFiルーターの距離が離れていないか
私は最初、プリンター本体とルーターの距離が遠くて、電波が届かず「未接続」の状態で印刷できませんでした。
そこで、本体とルーターを近づけると、接続完了し印刷が始まったのです。
初印刷を終えて以降は特にトラブルもなく滑り出しは順調。
この段階でギガタンクプリンターを買って良かった点、残念だった点を簡単にまとめておきます。
- ブラザーのDCP-567Nと本体のサイズがほぼ同じでコンパクト
- 大量に印刷してもインクが全然減らない
- インクの残量がプリンタ本体を見ればすぐ分かる
- 操作がシンプルで使いやすい
- 印刷速度もまずまずでストレスを感じないレベル
- 写真印刷の画質はDCP-567Nより劣る気がする
- 前面給紙がない
- ボトルでのインク注入が多少面倒
ギガタンクプリンターのランニングコストは本当に安い!!:最後に

以上、ランニングコストが安い、キャノンのギガタンクプリンターを紹介させて頂きました。
印刷コストはモノクロ約0.3円、カラー0.8円というのはほんと安いです。
実際に使っていても、インクがなかなか減らず交換回数も減って助かっています。
印刷の質をあまり問わない、発送ラベルや書類を毎日プリントアウトする事業主におすすめしたいプリンターです。
恐らく、エプソンやブラザーの大容量プリンターも差はないと思います。
買い替えるのであればCANONにはこだわらず、メーカーそのままで大容量モデルへの機種変更でもいいと思います。
経費を削減したい個人事業主の人は、この記事を参考にぜひ導入を検討してください。



















