こんにちは、ナカシン(@single_life2021)です。
今日はiPhoneやiPadを自宅で使用するときに、有線LAN接続にして通信を安定化、高速化する方法を紹介します。
Wi-Fi接続していると通信速度が「遅い」と感じることってないですか?
契約しているインターネット回線の一時的な不具合であれば、そのうち解消されるので心配いりません。
でも、頻繁に遅いと感じるようでしたら、Wi-Fiを疑ってみましょう。
- Wi-Fiルーターの設置場所が悪い
- Wi-Fiルーターからの距離が遠くて電波が届かない
- Wi-Fiルーター自体の問題
などの原因が考えられます。
私はスポーツ観戦が好きでDAZNと契約しているのですが、iPadでも視聴します。
その際にWi-Fi接続だと試合中、急に遅くなったり、切れる現象に悩まされていました。
そこで、有線LAN接続に変えたところ通信速度が速なって安定し、動画視聴中の不具合がほぼ無くなったのです。
Wi-Fiが遅くて悩んでいる人は試す価値があると思うので、有線LAN接続の手順をまとめました。
iPhone/iPadを有線LAN接続するのに必要なもの
まずは有線LAN接続に必要なものを揃えます。
iPhone、またはiPadの本体(付属品含む)は当然として、それ以外にもいくつかあるので準備しましょう。
- iPhone・iPad本体
- Lightning – USB Type-Cケーブル + 電源アダプター
- 有線LANアダプター
- LANケーブル
- Lightning – USB 3カメラアダプタ
iPhone・iPad本体

iPhoneやiPad本体は言うまでもなく必須ですね。
私はiPhone 12 ProとiPad(第8世代)を所有していて、ここではiPadで有線LAN接続してみます。
Lightning – USB Type-Cケーブル + 電源アダプター

Lightningケーブルと電源アダプターはiPadの付属品を使います。
iPhone 11あたりから充電器とイヤホンが同梱されず、付属品は「USB-C – Lightningケーブル」のみになりました。
なので、電源アダプターがない場合は、以前のものを買う。
またはモバイルバッテリーでもOKです。
有線LANアダプター

今回、新たに購入した商品の一つが有線LANアダプターです。
ルーターから引いてきたLANケーブルとUSB3カメラアダプタをつなぐ役目を果たします。
有線LANアダプターの商品選びには少し注意が必要です。
中にはiPhone・iPadのドライバーが存在せず、使用できない製品も。
LANケーブル

LANケーブル選びで重要なのは長さとカテゴリです。
ケーブルの長さはルーターからの距離を測定して決めてください。
ギリギリだと足が引っかかったりするので、少し長めの方がいいと思います。
カテゴリについては、5eから8まであって数字が大きくなるほど高速です。
ただ、7と8は業務用で一般の家庭では性能をフルに発揮できないため、家庭用として最速の6Aがおすすめ。
自宅のパソコンを無線から有線接続にした記事も参考にしてください。

Lightning – USB 3カメラアダプタ

Apple純正品の「Lightning – USB3カメラアダプタ」です。
有線LANアダプターの端子はUSB3.0。
iPhoneやiPadのLightning端子とは直接接続できないため、この「Lightning – USB3カメラアダプタ」を間に挟みます。
ちなみに、「Lightning – USB3カメラアダプタ」は非純正品も多いです。
私は品質と耐久性重視なので、Appleの純正品を買いました。
実際にiPhone/iPadを有線LAN接続してみた

必要なものが全部揃ったら実際に接続していきます。
ケーブルや機器が色々あって難しそうに見えますが、複雑な設定は皆無で即、有線LANでネットを楽しめます。
- 有線LANアダプターにLANケーブルを接続
- LANケーブルの反対側をルーターに接続
- 有線LANポートのUSBをカメラアダプタに接続
- Lightningケーブルをカメラアダプタに接続
- カメラアダプタの反対側をiPadに接続
- 電源アダプターをコンセントに差して給電
有線LANアダプターにLANケーブルを接続

まずは、有線LANアダプターにLANケーブルの片方を差し込みます。
カチッと音がするまで押し込んでください。
LANケーブルの反対側をルーターに接続
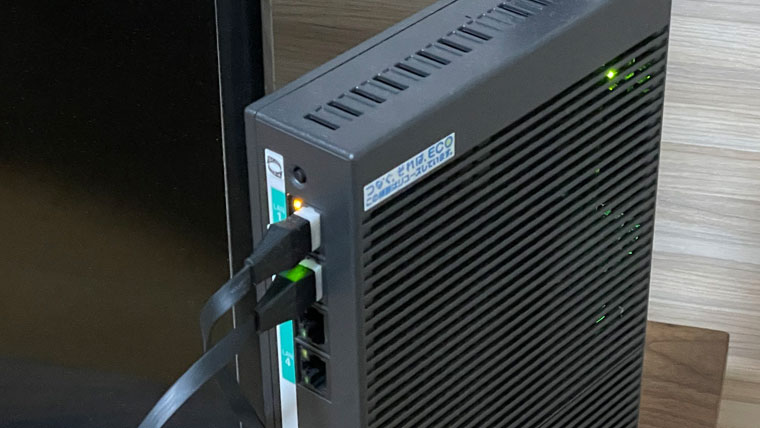
LANケーブルの反対側をルーターのポートに差し込みます。
フレッツ光や光コラボで光回線を使っている人は、ルーターではなく「ホームゲートウェイ」という機器に接続。
有線LANポートのUSBをカメラアダプタに接続

有線LANポートのUSB端子をカメラアダプタにつなぎます。
Lightningケーブルをカメラアダプタに接続

「Lightning – USB Type-Cケーブル」もカメラアダプタに接続します。
カメラアダプタをiPadに接続

最後、カメラアダプタをiPad、またはiPhoneに接続します。
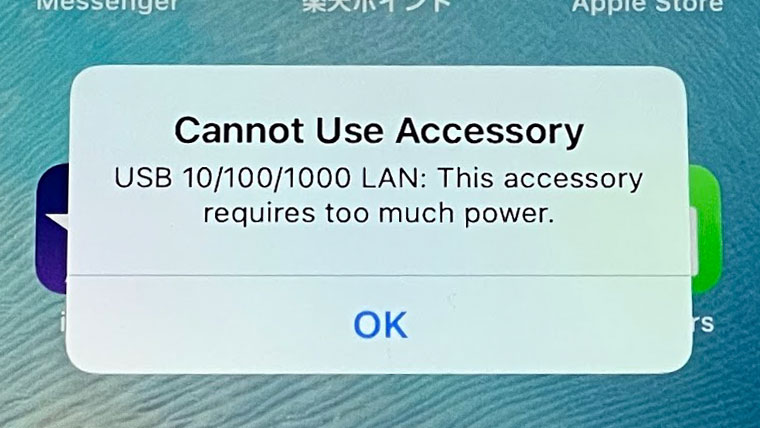 「Cannot Use Accessory」のエラー画面が表示されました。
「Cannot Use Accessory」のエラー画面が表示されました。
有線LANアダプターを使うには電力が足りないという意味なので、電力を供給する必要があります。
電源アダプターをコンセントに差して給電

電源アダプターをコンセントに差します。
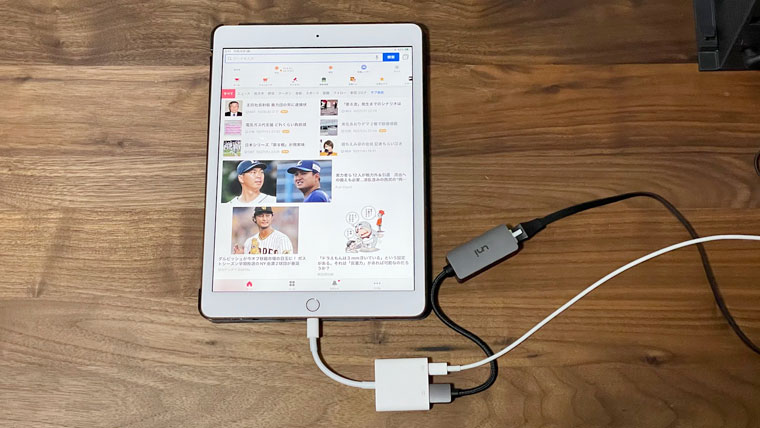 エラーが解消され有線LANでネットに接続することができました。
エラーが解消され有線LANでネットに接続することができました。
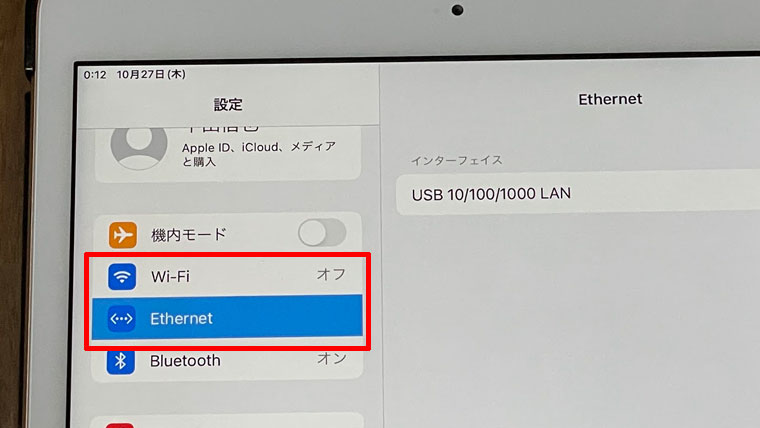 有線LAN接続になると、Wi-Fiがオフでもネットにつながった状態です。
有線LAN接続になると、Wi-Fiがオフでもネットにつながった状態です。
iPadの「設定」アプリで「Ethernet」の文字が出てたら、有線LAN接続ができていることを意味します。
もしつながらない場合は、有線LANアダプターがiPhone/iPadに非対応だと思われます。
iPhone/iPadのWi-Fiが遅いので有線LAN接続にしてみた:最後に
以上、自宅のWi-FiでiPhone・iPadをつかうと遅いので、有線LAN接続した話でした。
Wi-Fi接続から有線LAN接続にすること自体は簡単です。
複雑な作業や設定は必要ありません。
ただ、有線LANアダプターとカメラアダプタを購入する必要があるのと、機器によっては接続できるか不明なことです。
心配な人は「uni」の有線LANアダプターとAppleの純正カメラアダプタを使ってください。
この2つを使えば確実にiPhone/iPadを有線LAN接続することができます。
実際にiPadを有線LAN接続にすると、ケーブル類は少し邪魔に感じました。
でも、通信速度は前より早くなったし、動画視聴中の不具合も減ったので、自宅では有線の方がいいかな~と思います。

















